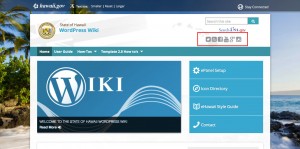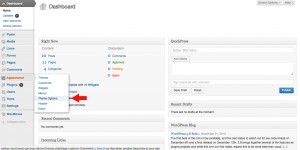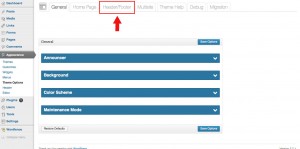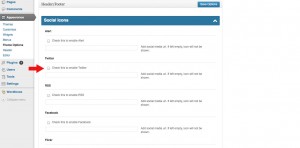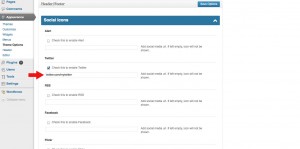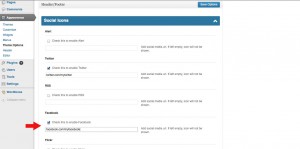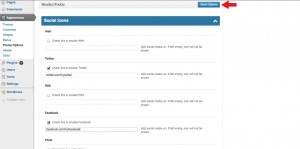Social Icons
Posted on Nov 27, 2013 in Theme Options InstructionsClick on the thumbnail image below to see an example of what social media icons will look like on your website.
Below are written and visual instructions on how to activate social icons on your website.
Written Instructions:
- Log in to WordPress
- To the left of the dashboard, click ‘Appearance’
- Under ‘Appearance,’ Click ‘Theme Options’
- Click the ‘Header/Footer’ tab
- Click the ‘Social Icons’ drop down menu
- Click the check box next to the social media you want to activate
- Enter your social media link
- Repeat steps 6-7 for all social media you want to activate
- Click ‘Save Options’
Visual Instructions:
Click on the thumbnail to open a larger image, then click on the small arrow on the right to scroll through each step.